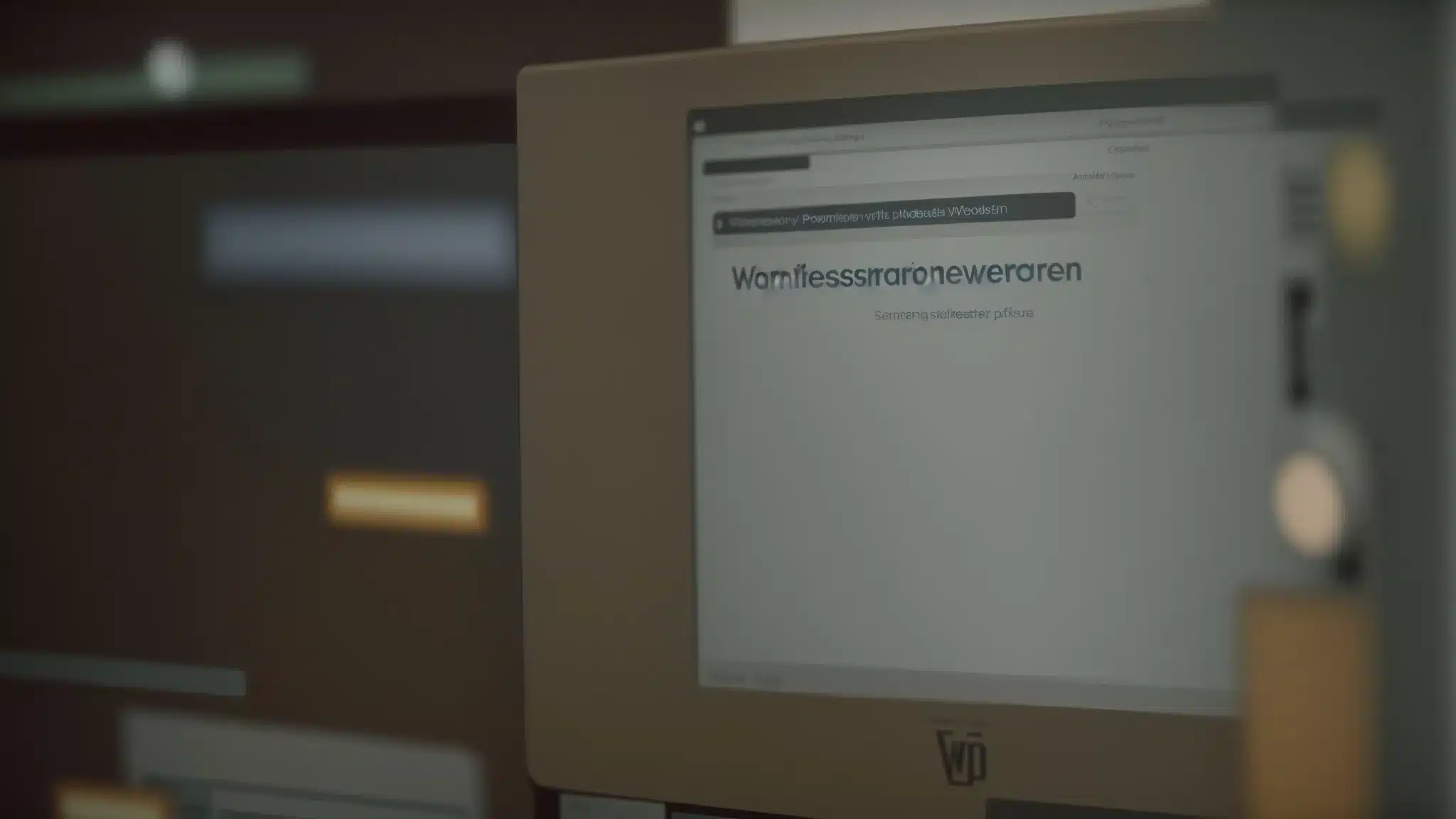Comprehensive Step by Step Guide to WordPress Theme Troubleshooting
Imagine your WordPress site as a bustling digital city, and your theme as the bold architecture that makes it unique.
Just like a skyline peppered with diverse buildings, your theme should seamlessly mesh form with function, capturing visitors’ imaginations while guiding them effortlessly through your content.
But sometimes, even the grandest of digital cities can encounter construction woes, leaving you, the Mayor of Webton, to troubleshoot a rebellious slider or a rebellious paragraph that won’t stick to its place.
Fear not!
In this article, we’ll arm you with the tools to tame the wildest of WordPress themes, ensuring a smooth experience for your citizens and peace of mind for you.
Keep reading for the blueprint to WordPress theme troubleshooting victory!
Key Takeaways
- Troubleshooting a WordPress Theme Involves Steps Like Checking for Update Conflicts and Ensuring PHP Compatibility
- Disabling and Reactivating Plugins One by One Can Help Identify the Source of a Problem on a WordPress Site
- Regular Backups and Use of a Child Theme Can Prevent Losing Custom Changes and Improve the Security of a WordPress Site
- Testing a Website’s Responsiveness Across Different Devices and Browsers Is Crucial for a Uniformly Smooth User Experience
- Using Debugging Tools and the WordPress Site Health Tool Can Provide Insights for Optimizing the Website’s Performance
Identifying Common WordPress Theme Issues

Ever played detective with your WordPress theme, trying to crack the case of the perplexing glitches that seemed to have popped up out of nowhere?
Fear not, intrepid web sleuth, for you’re about to embark on an epic quest through a jungle of jumbled code and quirky conflicts that could toss your digital masterpiece into disarray.
This adventurous trek, broken down into six calculated steps, starts with putting your sleuthing cap on to diagnose the villains mucking up your masterwork.
From unraveling the tangled threads of theme updates gone awry to diving deep into the enigma of PHP perplexities, and even peeking behind the curtain of those pesky plugins, we’re going to turn over every digital stone.
You’ll be editing and examining, scrutinizing and strategizing, all to restore tranquility to your WordPress realm.
So, channel your inner web warrior – it’s time to straighten out those cryptic CSS capers and ensure your website wows the world with nary a hiccup!
Step 1: Diagnose the Visible Problems
Imagine donning your digital detective hat as you stare down the mysterious quirks of your WordPress theme. Your first mission, should you choose to accept it, involves playing the role of a web sleuth—keen eyes peeled for those telltale signs of distress on your site’s facade. It’s like hunting for clues in a game of hide-and-seek with unruly elements; sometimes it’s a slider slipping into obscurity, other times it’s typography that’s decided to throw a tantrum. Identify the antics of these visual vexations, for they’re the breadcrumbs that lead to the heart of your theme’s tribulations.
Step 2: Check for Theme Update Conflicts
Ah, the classic caper of theme update conflicts – the bane of many a WordPress hero! Imagine your theme as a symphony that plays in harmony until a new update barges in like a bull in a china shop. March forth, bravery in your heart, and delve into the depths of your WordPress dashboard. Crosscheck the version of your theme with the latest release notes; they may hold the key to the riddle, revealing if the culprit is a clash of code from recent updates.
Step 3: Review Recent Theme Customizations
There’s a twist in our tale: the handiwork of your own customizations could be the shadow obscuring your WordPress site’s shine. Delve into your digital dossier and audit those recent changes – has your cunning quest for uniqueness introduced a bug or two? It’s like inviting your creative spirit to dance with the theme’s original framework, only to step on its toes occasionally. Fear not, simply retrace your steps in the text editor, and you may just untangle this web of intrigue.
Step 4: Verify PHP Version Compatibility
Now, don’t let the PHP version be the invisible ink in your WordPress whodunit. Ensuring your theme and PHP are in a blissful marriage is critical, as a mismatch here could be the pesky poltergeist playing pranks on your site’s performance. Whisk open your control panel with a flourish, check the PHP version with the swiftness of a magician pulling a rabbit from a hat, and confirm it’s in cahoots with your theme’s recommended settings.
Step 5: Inspect Cross-Browser Compatibility
Waltz into the wonderland of web browsers, where your website must perform a flawless ballet across the stage of diverse platforms. Don your inspector’s cap and voyage through the digital seas of Chrome, Safari, and Firefox, among others, ensuring your website’s charm doesn’t turn into a pumpkin when the clock strikes ‘Open’ on a different browser. This single act can spell the difference between a standing ovation and an awkward silence from your audience, so let’s make every click a hit, regardless of where it lands!
Step 6: Identify Plugin Conflicts
Hoist the sails, brave navigator of the digital deep; we enter the tumultuous seas of plugin conflicts: home to the notorious krakens that grasp at the lifelines of your WordPress site! When your theme starts acting like a mischievous sprite, don’t just stand there slack-jawed – spring into action! Consider each plugin a suspect on your lineup, strip them of their power one by one, and watch closely: the moment tranquility returns, you’ll have unmasked your troublemaker.
- Disarm all of your plugins with the stealth of a web ninja in the dead of night.
- Activate them again, one by one, with the patience of a saint and the precision of a surgeon.
- Observe – as each takes the stage, will they perform a harmonious ballet or cause chaos?
If upon reinstating a plugin the gremlins return, there lies your adversary. Capture the rogue, seek out its updates or replacements, and send it to the gallows if it doesn’t conform. In these treacherous waters, only the most vigilant ship captains prosper, ensuring their WordPress vessel remains unsinkable in the face of adversarial add-ons.
Now, let’s zip into action, akin to a superhero prepping their gadgets! With our capes of knowledge billowing, we’re diving headfirst into the art of troubleshooting your WordPress site!
Preparing Your Site for Troubleshooting

Picture yourself as the brave caretaker of a bustling digital playground, your WordPress website; a realm where every pixel and plugin should play nicely together.
Before you dive into the deep end of theme troubleshooting, let’s ensure you’ve armed yourself with the necessary gear.
Think of it as suiting up for a daring adventure in cyberspace.
From the solid safety net of a robust backup to the investigative powers of debugging mode, and the courtesy of a “We’ll be right back” sign via maintenance mode, these preliminary steps are your trusty tools on this quest.
Dodge potential pitfalls and set the stage for a smooth sail with these prudent preparations; they’re your trusty sidekicks, ready to support you come what may in the thrilling escapade of theme troubleshooting.
Step 1: Create a Complete Backup of Your Website
Before you leap into the digital unknown, safeguard your online odyssey with a backup: it’s like buckling your seatbelt before blasting off on a rocket. Envision zipping up your website into a neat, tidy package, where not a single byte of data dares to go astray. With a full backup, you’re the guardian of your web galaxy, protecting your universe of content against the black hole of malfunctions.
- Click into the cPanel or your favorite backup plugin, poised to snapshot your virtual realm.
- Initiate the backup, capturing everything from posts to pages, your theme’s style to its very soul.
- Store this precious cargo in multiple cosmic clouds or on hard drives that rest safely in your terrestrial abode.
Step 2: Enable Debugging Mode in WordPress
Roll up your virtual sleeves, it’s time to illuminate the shadowy corners where bugs love to lurk. Enabling WordPress debugging mode is your secret decoder ring, unscrambling the cryptic gibberish that errors tend to babble when things go awry. With this powerful tool in your arsenal, even the most elusive gremlins stand no chance against your tenacity: It’s the difference between wandering in the dark and flipping on a floodlight in the murkiest of digital dungeons.
- Plunge into the heart of your WordPress installation and seek the wp-config.php file, the map to your site’s deepest workings.
- Inscribe the line of code ‘define( “WP_DEBUG”, true );’ amongst the sacred scripts, and watch as the veil lifts, revealing the mysteries beneath.
- Behold! Warning signs and notices now unfurl before your eyes, guiding your savvy hands towards the mischief at the heart of the chaos.
Step 3: Enter Maintenance Mode
Before the curtains rise on your website’s grand performance, whisper a secret incantation that says, “Hold, please!” This spell is called Maintenance Mode, a kind guardian that tells passersby, “We’re sprucing things up behind the scenes!” By invoking this charm, your audience’s experience is preserved, while you, the backstage wizard, conduct the necessary enchantments without a single spectator peering over your shoulder:
- Tip-toe to your friendly WordPress dashboard, the command center for your website enchantments.
- Summons the maintenance message with a click of a button; it’s easier than waving a wand!
- Let this message serve as your understudy, taking center stage to assure your visitors that the magic is returning posthaste.
Brace yourselves; a digital doctor’s visit for your WordPress site is up next. Get ready to shine a spotlight on your website’s inner workings and catch any sneaky bugs hiding behind the code!
Performing a Health Check on Your WordPress Site
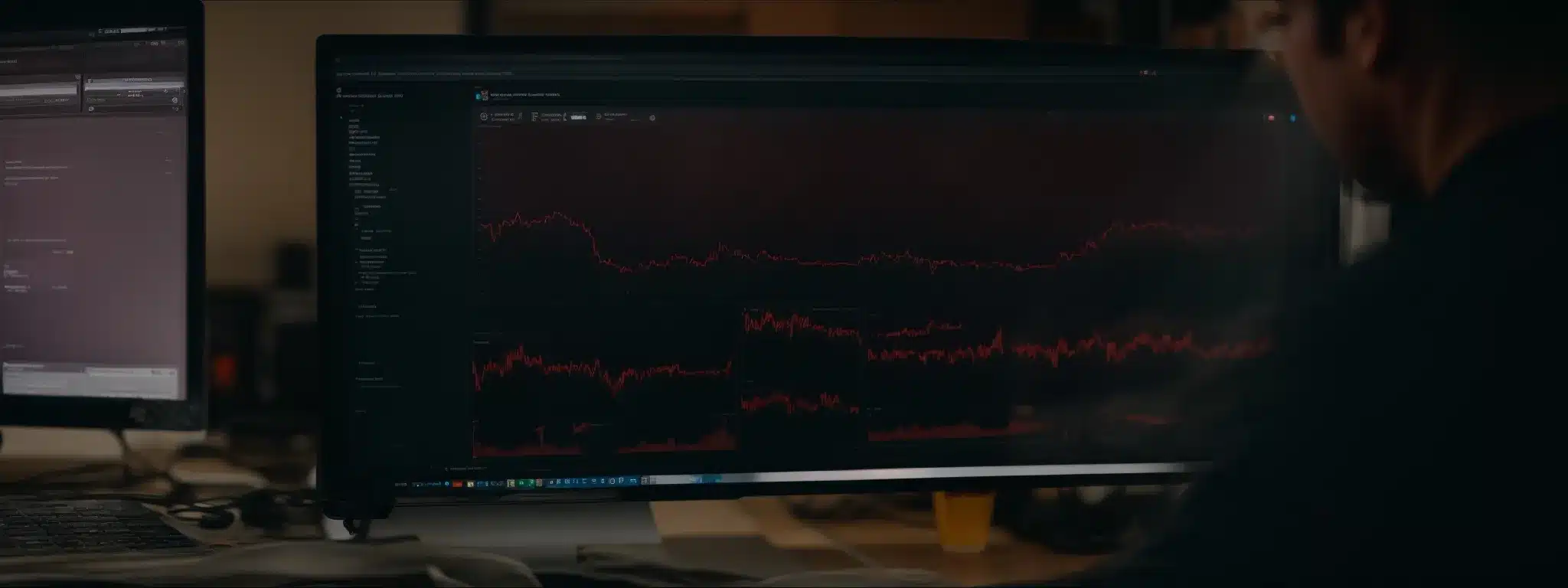
Roll out the red carpet for your website’s very own checkup—the digital doctor is in!
Picture this: You, armed with the mighty Site Health Tool, a virtual stethoscope for your WordPress site, stand poised to peer into the beating heart of your online presence.
As you embark on a daring diagnostic adventure, get ready to scrutinize your site’s health status and mull over personalized recommendations sharper than your favorite detective’s intuition.
You’re not just fixing up a site; you’re fine-tuning a symphony of screens.
Let’s crank up the amp on your web health check—because who said troubleshooting couldn’t have a soundtrack?
Step 1: Run the Site Health Tool in WordPress
Imagine equipping yourself with the Site Health Tool, your digital stethoscope ready to listen to the heartbeat of your WordPress site. With a confident click within your dashboard, you coax this clever contraption to life, and it begins to dissect your digital domain with surgical precision. This trusty tool transforms you into a maestro of maintenance, orchestrating a meticulous scan that unveils the deep secrets of your website’s well-being.
Step 2: Review Site Health Status and Recommendations
After your Site Health Tool has serenaded you with the sweet symphony of system analytics, lean in closely; you’re about to read your site’s tea leaves. This isn’t just a checklist; it’s a treasure map of tailored tips and tweaks. Each recommendation whispers a secret to unlock even greater performance from your WordPress wonderland—heed its wisdom and watch your site flourish like a garden in the golden hour of spring.
Feeling like a detective on the trail of hidden clues, you’ve expertly assessed the pulse of your beloved WordPress site. But the adventure has only begun as you prepare to unravel the mystery shrouding your theme.
Deactivating and Reactivating Your Theme

Brace yourself for a riveting roller coaster ride through the backstage of your WordPress site, dear web aficionado!
As if by the wave of a magic wand, you’re about to demystify the ghoulish gremlins plaguing your cyber canvas—by none other than the ol’ switcheroo trick on your theme.
Fret not, for it’s all part of the grand plan!
You’ll glide into the captain’s chair at your WordPress administration panel, tip-toe around the current theme like a cat burglar in a priceless art gallery, and with the poise of a pianist at a grand recital, either bring it back into the limelight or swap it for a sure-footed, reliable understudy.
Ready to play musical chairs with WordPress themes?
Let’s hit the refresh button with style and poise!
Step 1: Access Your WordPress Administration Panel
Step right up to the grand stage of your WordPress administration panel, the control tower from which all theme acrobatics take flight. With a quick click and a dash of digital dexterity, enter the sacred space where themes awake or slumber at your command. This is your first act in the ballet of troubleshooting, so take control with confidence and let’s dance ahead to the tune of tech triumphs!
Step 2: Deactivate the Current Theme
Gently, as if tucking a child into bed, deactivate your current WordPress theme. A single, decisive click is all it takes to send it into a hibernation of sorts, a temporary state of rest where it dreams of bug fixes and smoother days ahead. This momentary pause in the action allows you to step back, assess the situation, and plan your reawakening strategy with clarity and gumption.
Step 3: Reactivate the Theme or Switch to a Default Theme
With the skill of a seasoned maestro ready to cue the orchestra, bring your WordPress theme back to the digital stage or let a dashing default theme take its place. Like slipping into a sleek new suit or cozying up in your favorite comfy sweater, reactivating your original theme or opting for a dependable default can transform your site’s presence with a single click that resonates across the cyberscape.
Congratulations, you’ve just mastered the art of the theme switcheroo on your WordPress site! But wait, the plot thickens—as we peel back the layers of theme customization, new twists await your keen eye for detail.
Resolving Common Theme Customization Issues

Picture this: you’re the crafty conductor of a symphony, but your orchestra—your WordPress theme—is hitting sour notes.
Not to worry, maestro, for the time has come to fine-tune those strings and tighten up the timpani.
We’re tuning up with a trio of troubleshooting tactics that’ll have your digital symphony orchestrating ovations in no time.
First off, we’ll coax the theme back to its original score by resetting default settings—a clean slate can often clear the air of any discord.
Next, we’ll play detective within the cascade of CSS and the nooks of child themes to fix those tiny but pesky blunders—think of it as smoothing out the creases in your conductor’s suit.
And if all else fails, we have the ultimate safety net: restoring from the backup, bringing back the encore performance when the stage lights had just the right gleam.
Let the show begin!
Step 1: Reset Theme Settings to Defaults
Think of resetting your theme settings to defaults as hitting the ‘undo’ button on a masterpiece that’s gone a smidge awry – it’s not admitting defeat, it’s simply setting the stage for a stellar comeback. With a quick flick in the theme options, you’ll whip those default settings back into place, sharpening the edges of your digital domain until it shines like the top button on a web developer’s blazer at a swanky tech gala.
Step 2: Correct Custom CSS and Child Theme Errors
Stride into the tangle of your custom CSS and child theme with the precision of a Shakespearean actor approaching a soliloquy. These areas – where your digital artisanry shines – can sometimes echo with the haunting wails of misplacement or miscode like a ghost in the machine. Cast a discerning eye over your styling scrolls; it’s time to smooth out the wardrobe wrinkles of your WordPress stage, ensuring your theme struts across the footlights without a stitch out of place.
Step 3: Restoring From Backup if Necessary
But lo and behold, if fortune frowns and the digital gremlins rebuff every fix and finesse, it’s time to unfurl the ace up your sleeve – restoring from backup. Like a seasoned magician who knows the final act must dazzle, retrieve the snapshot of your site pre-pandemonium with a flourish, and watch as order is restored, as simple and triumphant as a well-timed curtain call.
As we wave goodbye to the pesky theme troubles, a new adventure awaits. Prepare to become a responsiveness wizard, untangling the web of display dilemmas!
Testing and Solving Responsiveness Issues

Ah, my fellow web wanderer, you’ve reached the elusive landscape of responsiveness, where your WordPress theme must stretch and flex like an acrobat across an array of devices!
Unraveled here, in Technicolor detail, are the steps to ensure your site’s performance is as versatile as a chameleon on a disco ball.
Prepare to employ the wizardry of emulators to test device compatibility, seek wisdom from the sacred scrolls of theme documentation, and wield the swift sword of CSS to carve out an experience as seamless as silk.
Fear not, for I shall be your trusty guide through this digital odyssey of responsiveness.
Step 1: Use Emulators to Check Device Compatibility
Imagine you’re a digital illusionist, conjuring the appearance of your WordPress theme across a kaleidoscope of devices with the wave of your wand—or rather, the click of your mouse. Step onto the virtual stage of emulators, where with a mischievous grin, you’ll deftly twirl through simulations, ensuring your site’s costume fits every digital actor to perfection, be it a smartphone ingenue or a desktop diva.
Step 2: Consult Theme Documentation for Responsive Design Tips
With the stealth of a cat burglar and the curiosity of a seasoned explorer, delve into the theme documentation’s vault of knowledge. There you’ll uncover responsive design incantations to whisper to your theme—secrets that will ensure it shape-shifts with the elegance of a gymnast, no matter which digital stage it dazzles upon.
Step 3: Implement CSS Changes for Better Responsiveness
Don your web design wizard’s hat, for it’s time to weave a spell of CSS sorcery and transform your site into a responsive masterpiece:
- Stride into the arena of your style sheet with the assurance of a knight facing a dragon, ready to slay rigidity with fluid grids and flexible images.
- Sprinkle media queries like fairy dust, commanding your layouts to dance and shuffle to the rhythm of different screen sizes.
- Test, tweak, and test again, making sure your site’s choreography flows as smoothly as a conversation at a cocktail party – no one left out, everyone having a grand time.
With our responsiveness puzzles laid to rest, excitement bubbles as we embark on the ultimate quest. Fasten your seatbelts, future theme trouble stands no chance against our final showdown of checks and safeguards!
Final Checks and Preventing Future Theme Issues

Welcome back, intrepid web ninja, to the finale of your WordPress theme troubleshooting saga—it’s been quite the keyboard-clacking odyssey, hasn’t it?
Now, as you stand at the precipice of victory, with your digital world almost singing in harmony, let’s ensure that tune never falls flat again.
We’re going to tie a bow on this whole production, making sure that your site doesn’t just work, it waltzes across all devices with elegance.
Sharpen your gaze for a cross-platform curtain call, gather your plugins for a grand ensemble review, pencil in those crucial backup rehearsals, and consider the security of a child theme.
This, my friend, is your playbook to ensure every act that follows is as smooth as butter on a hot keyboard.
So, let’s get to it — your encore awaits!
Step 1: Ensure All Changes Are Mobile-Friendly
Behold the shimmering gateway to the realm of palm-held devices, where your WordPress wonders must sashay with poise. Every tweak and twist you’ve charmed into existence must pirouette just as gracefully on the compact stages of mobiles and tablets. Ensure each button, slider, and snippet of your cyberspace symphony resonates with the fluid grace of a ballet dancer, nimble on any screen it graces—after all, a site that can’t strut its stuff on a smartphone is like a sunken treasure lost to the digital depths.
Step 2: Conduct a Final Review With All Plugins Active
Now, with all plugins summoned back to the stage like a cast of characters for final curtain call, scrutinize your site’s performance with a virtuoso’s vigilance. Just as a maestro wields the baton for that impeccable finale, you orchestrate a seamless symphony of interconnected functionalities—making sure each plugin plays its part to perfection, creating an experience that’s as spellbinding as a moonlit serenade on a quiet web browser night.
Step 3: Schedule Regular Backups and Updates
Consider the rhythm of regularity, my digital maestros, as you pen the grand finale in your symphony of site security – a masterful cadence of regular backups and updates. Plant these strategic beats firmly in your calendar; it’s the tempo that ensures your WordPress composition resounds with resilient melodies, free from the dissonance of unforeseen crashes and security breaches. Picture it, an uninterrupted serenade of smooth sailing, with you as the timeless conductor—undaunted, unflappable, and utterly unstoppable.
Step 4: Consider Using a Child Theme for Safe Customizations
Tip-toe into the realm of theme customizations with the wisdom of a librarian archiving first editions: use a child theme. It’s like donning a suit of armor when venturing into the battlefield of web design; it keeps your core theme safe while you tinker and tailor to your heart’s content. This step is your digital security blanket, protecting your site’s look and functionality from update-induced upheavals and ensuring your custom strokes of genius aren’t wiped away with the next theme update.
- Stride confidently into your WordPress dashboard’s Appearance section and summon a child theme into existence.
- Wield the power of the child theme to implement customizations, all while your parent theme stands unblemished and update-ready.
- Revel in the brilliance of your foresight when updates roll in, your custom work remains untouched, and your site continues to sparkle with your unique flair.